I teach computer education in an elementary school. Here's what a mild-mannered computer teacher found while rolling down the side streets of educational technology.
Monday, September 21, 2009
Thursday, July 23, 2009
A Vacation by the Shore--Virtually

I guess you have to face your fears, even when they’re not real life fears, so I registered to get a Second Life. I picked a name and the goofiest avatar I could find. I could not stop laughing when I met other second-life folks, thinking about how goofy I looked. I talked briefly to a few people—evidently Thursday evenings are pretty slow around ISTE Island. I walked on down to the campfire circle and “got comfy.” The Quickstart guide is quite helpful. It wasn’t long before I was really enjoying the fire and watching the dolphins play in the surf. In my real life I’m a birder, so I was very pleased to find that Second Life has hawks and owls! I finally tore myself away from the fire and went over to the playground. I read the signs and picked up a few tips. Then I got on the swing. I had a great time, but it was just like a real swing; after you get going, how do you get off? Then I saw the tree house. I went over, expecting steps or a ladder, but finally realized I had to fly up there. After a few tries I made it. I even sent myself a postcard from my vacation on the shore. When I finally looked at the clock, two hours had gone by! I took one last flight out over the ocean.
Wednesday, July 22, 2009
Get a Second Life

Friday, July 17, 2009
Read, Write, and Share with a Class Blog

I recently attended a session at K12 Online Conference; "Using Web2.0 Tools in a Grade One Classroom." Even though the presentation is from 2006, it was the most emailed session listed. Kathy Cassidy of Moose Jaw, Saskatchewan, Canada started a blog with her 1st grade classroom using Blogmeister. Her students posted their thoughts about what thtey had learned in words, pictures, video and audio podcasts. They used their KidPix artwork to decorate the blog. We use KidPix quite a bit with our younger students. I had not thought about how easy it would be to export the student artwork as jpegs, upload to Flicker as Cassidy did, and then embed in a blog or wiki. I was impressed that they posted podcasts as well as video. The class shared their blog with a class in New Zealand, prompting lots of interest in that country as well as in reading their partner blogs. Partnering with a far-away school is a great idea for a class blog. Blogmeister can help with this since on the log-in page, you can select a state or country and "browse for bloggers." Parents and grandparents visited the blog, read the posts and left comments. Her students were excited to write in the blog and were thrilled to see how many people had visited and viewed their work. Having an audience is so motivating for students--and teachers--of any age.
Wednesday, July 15, 2009
Tapped In
Tuesday, July 14, 2009
Change Blogmeister's Template
Add a Photo to Blogmeister with Picvault
Let Your Computer do the Talking!
Getting Started with Class Blogmeister
Friday, June 26, 2009
Inukshuk on VoiceThread
- Students in a lit circle added comments about their book.
- A participant at an edtech conference took a photo of himself at the conference with a speaker, then invited others to add their comments on the spot.
- After showing a video, a teacher asked her students to give their reaction to the video on a variety of stills from the film. Sharing seems to be disabled on this one.
Wednesday, June 24, 2009
Free Web Tools for Schools
Tuesday, June 23, 2009
Wild Card Search with Google *
Friday, June 19, 2009
Online Quiz maker throw down!

Wednesday, June 17, 2009
Confidence and the Future

Friday, May 29, 2009
Number 1 tip for new SmartBoard Users
PS: I really do mean Worldwide. British educators have been posting their advice, gallery items and tutorials for years now. It’s useful to know that in the UK, it’s not a SmartBoard; it’s an IWB (interactive white board). One of the best sites is 100 Interesting Ways
Thursday, May 28, 2009
#2 Tip for new SmartBoard users: Save page as Gallery Item
Saturday, May 23, 2009
Tip #3: PDFs
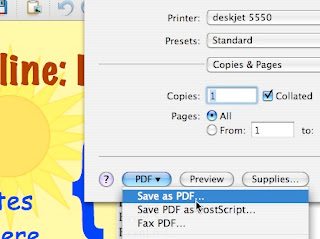
3. Homework Help: This is my favorite new trick. Under File, export your Notebook lesson as a PDF. That brings up the print dialog again. This time choose “Full page” as described in Tip #4. Name the file and save it to the desktop. The advantage of saving it as a PDF is that anyone can open it, whether or not they have your software. Also, they will see it with your fonts, whether or not their system contains them. Now you can email it to an absent student. An even better idea might be to upload the PDF version to your school web page. Students can then view it on the web, or download it and print it if they wish. It’s useful to remember that Macs can save any file as a PDF—just go to the print dialog, but instead of hitting “Print” on the bottom right, choose “PDF” on the bottom left.
Thursday, May 14, 2009
Tip #4: Printing Notebook files
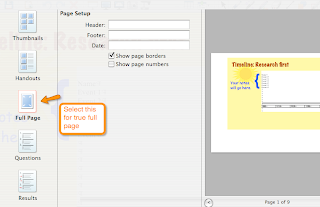
4. Printing: I teach in a computer lab. Machines are arranged in a horseshoe with an island. Not only does this mean that none of the chairs face the SmartBoard, but some of the younger ones have trouble seeing over the monitors even when they turn to look. And since my students vary widely in their ability absorb instructions and navigate through menus, some need the information displayed on page 4 although I’m am displaying page 5, while others are ready for 8. Solution: Print and distribute the whole file. Notebook thumbnails can be printed in what the dialog box calls “Large;” i.e., 2 slides to a printed page, medium (4 slides to a page), or small (6 per page). The thumbnail “full page” gives you a framed, horizontal slide in the middle of a vertical page—a waste. The true, horizontal full page is the third option on the left; full page. If you’d like room on the page for notes, choose “handouts”—large means 1 per page, medium is 2, small is 3 per page. Interesting but mysterious: colors print truer from the PDF version than they do directly from Notebook software.
Wednesday, May 13, 2009
Top tips for SMARTboard use: Tip #5 Rename Page
Sunday, April 26, 2009
Sunday, April 5, 2009
Wednesday, March 25, 2009
Monday, March 23, 2009
Animated Timeline
Sunday, March 22, 2009
There's Got to Be a Better Way! Copy Notebook Page
Saturday, March 21, 2009
Select all Locked Items
Friday, March 20, 2009
Lock Last
Wednesday, March 18, 2009
Stuttering Finger--Won't You Give?
Tip #9: Lock: Many of my carefully prepared Notebook lessons--"Notebook" is the software designed for the SMARTboard--were pounded to mush as students tried to drag words into the right category—a condition called “stuttering finger.” The student touches the text box; the finger slips and taps again. This double-click opens the text box for editing, whereupon, the next slip rearranges the order of the letters till the lesson is unintelligible. The cure: Lock. Select the text box, pressing on the downward-pointing triangle to choose “Lock.” If you prefer, use Command-l. In the case of a text box that needs to be placed somewhere else on the page during the lesson, choose “Allow move”--no keyboard shortcut for this. Now the words in the text box cannot be changed until you use the same pull-down menu to “unlock”--or Command-u.
Saturday, March 14, 2009
Freeze! Tips for New SmartBoard Users
New to SMARTboard? These are my top ten tips for new users of Notebook, the software designed for the SMARTboard, starting with number 10.
Tip #10: I've just put up the instructions for the assignment on the SmartBoard. Just then I remember that there’s an important email to check. I used to just wait to use the computer for this or any other task till the SmartBoard wasn’t needed. Then I learned about “freezing.” There’s a button on the remote for the projector labeled “freeze.” It captures the picture and doesn’t allow it to change till you hit “freeze” again. So, check your email, print an extra set of instructions or another copy of the parent newsletter, then return to your presentation and hit “freeze” a second time. Seamless.
Thursday, March 12, 2009
Put the World back in the Wide Web

Daily Bookmarks
Wednesday, March 11, 2009
Da Big Leap: A Blog Review
After reading Rebecca Blood’s article about the two types of blogs, I realize that for education issues, I prefer the “filter” type rather than the “web log.” I subscribe to a number of blogs, using Google Reader to “aggregate” them. Like a morning newspaper written just for me, they appear on my start page. I doubt that I’d read any blogs at all without my Reader packaging them conveniently for me. The “filter” blog searches the web for obscure items of interest or links with “how to” lessons. These are more useful to me than blogs of personal sharing, rants, and the like. I admit however that I seldom make it through my Google Reader page before some of the items are weeks old. When I read a how-to or an experimental lesson, I like to try it out. This takes lots of that scarce commodity, time. Certain writers have proven that their contributions are worth the time.
One that's worth the time is called “The Teacher Teacher,” written by “dabigleap”-- a technical trainer from Columbia, Missouri. He often writes about SmartBoard use, which is of particular interest to me since I’ve had one in my classroom for a year. If you haven’t used SmartBoards, a year may seem like plenty of time to learn the tricks of the trade, but I’m just beginning to realize its potential. In a February 23, 2009, post he explains how to use lessons in other formats, ex., PowerPoint, and turn them into an interactive activities at the SmartBoard. He describes how to change the blanks of the worksheet to text boxes, and working with the “Ink Aware” toolbar, transform the working into a game, engaging all the students in the discovery process. Next, he explains how to import an existing PowerPoint lesson into Notebook—as the software for the SmartBoard is called—and not only keep the advantages of your work in PowerPoint, but add to the interactivity of Notebook. I had known about Ink Aware tools in the SmartBoard system, but I never understood the advantages of using them. He explains how to engage students in writing notes on the SmartBoard and how to savethem to be used as part of the lesson. “Dabigleap” writes in a casual style about technical tips for classroom teachers. He often links to other blogs or web pages with more information. His entries are sometimes very short, sometimes more in depth. He keeps his advice practical, without philosophy, politics, or unsupported predictions about Technology Utopia. I like that.