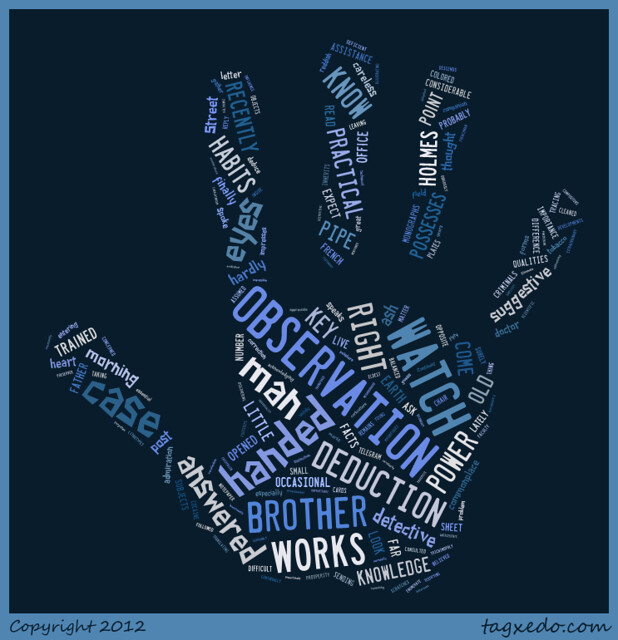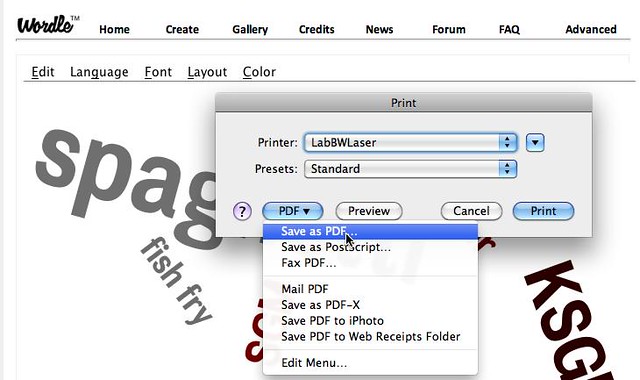I've used
Wordle with my students and I love it! The coolest part--for me--is the way that a word cloud can sum up the author’s message. Check out this Wordle I created by pasting in the text of Melville's
Moby-Dick, Chapter 1. Wordles or word clouds take words you give them, drop out the smallest words, and make the one that are most often repeated the largest. I love how this word cloud says, "Find little, get nothing." That's about as good a plot summary as you can get of a 500+ page book.
We go to
Google Books or
Project Gutenberg to choose a book for our word clouds. Which ever website you use as a source, be sure to choose the version in "plain text" for Wordle. Project Gutenberg is a little bit easier to use for this purpose.
There are other options than the ones I chose. You can enter the URL of your teacher website and Wordle it. You can choose from dozens of colors and fonts. I chose to keep the one above rather plain.
The print function uses Java. Only the newer machines in my computer lab can use this, so students take turns using machines with Mac operating system 10.4 or later. We click the print button, then in the print dialog, save it as a PDF. The screenshot below shows the process on an "
Advanced Wordle." It's not really as hard as it looks, although when I tried it with my 4th graders I gained some gray hairs. Advanced Wordle lets you put in your own words and tell it which ones are most important by following the word with a number. The hardest thing for students to remember is to use a colon, not a semi-colon between the word and the number, and to not put a space after the colon. I advise them to stay between 100 and 2000. They love the "Custom Palette" of colors. Don't even think about attempting this till they've grasped the PDF process.